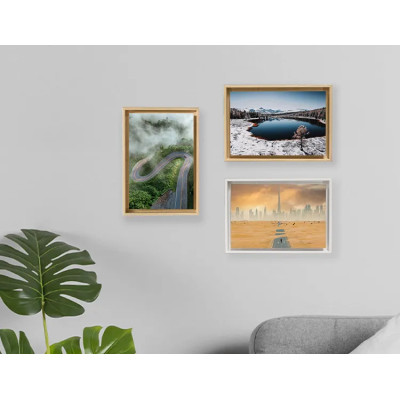Attention
Vous utilisez une version d'iOS incompatible avec notre configurateur photo.
Merci de mettre à jour votre appreil ou bien de revenir sur un appreil plus récent.
Attention
Vous êtes en mode paysage.
Pour une meilleure expérience veuillez utiliser le mode portrait.
Des délais courts de fabrication
Paiements sécurisés
Des spécialistes à votre service
Emballage sécurisé